
Kevin Muya is an award-winning entrepreneur and the visionary Founder and CEO of Scepture Empire Limited. With a passion for e-commerce and digital marketing, Kevin has revolutionized online marketplaces in Kenya through innovative ideas that transform buyer-seller interactions.

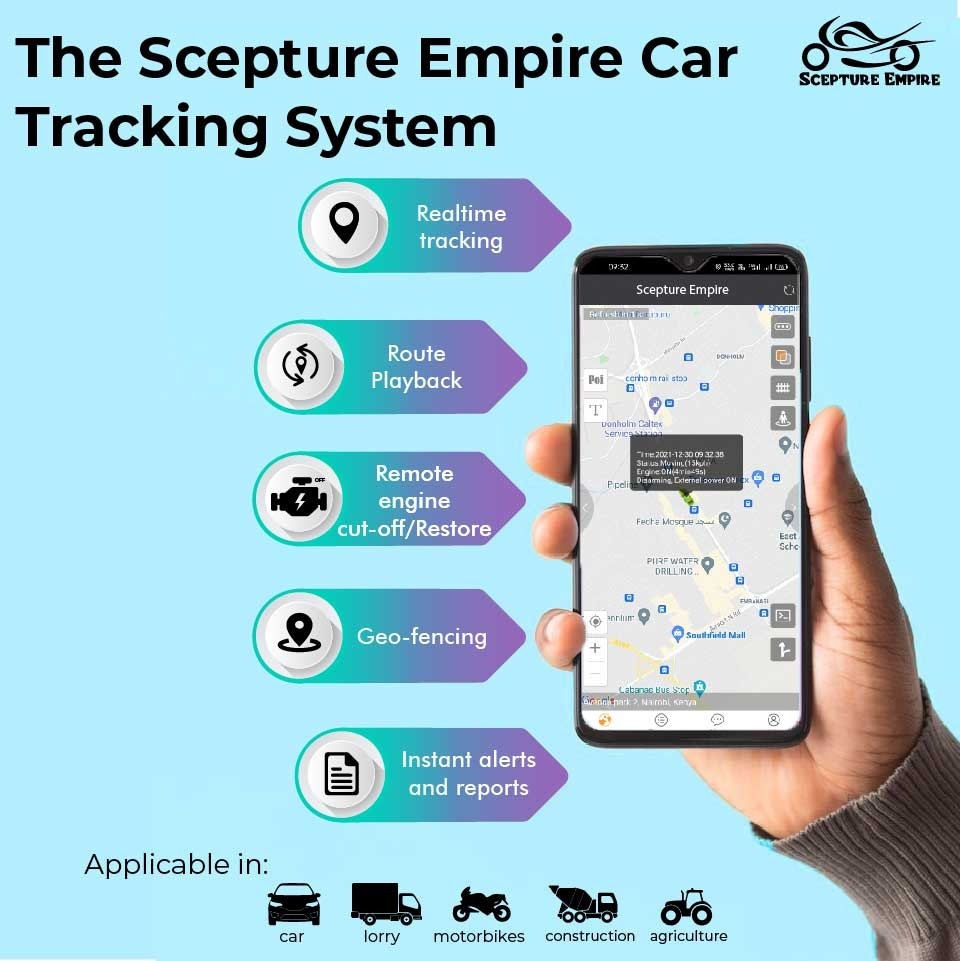
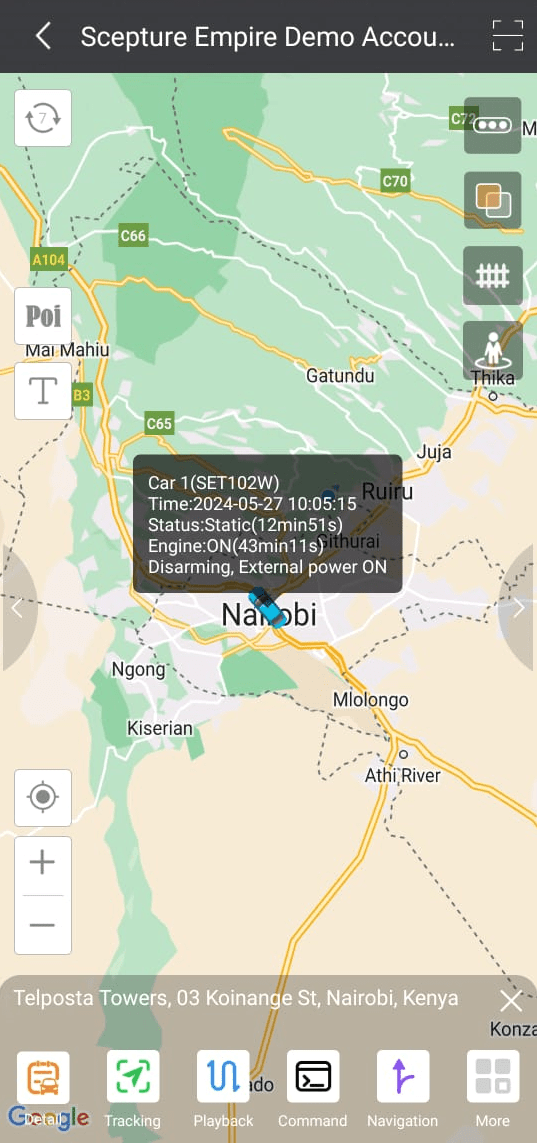
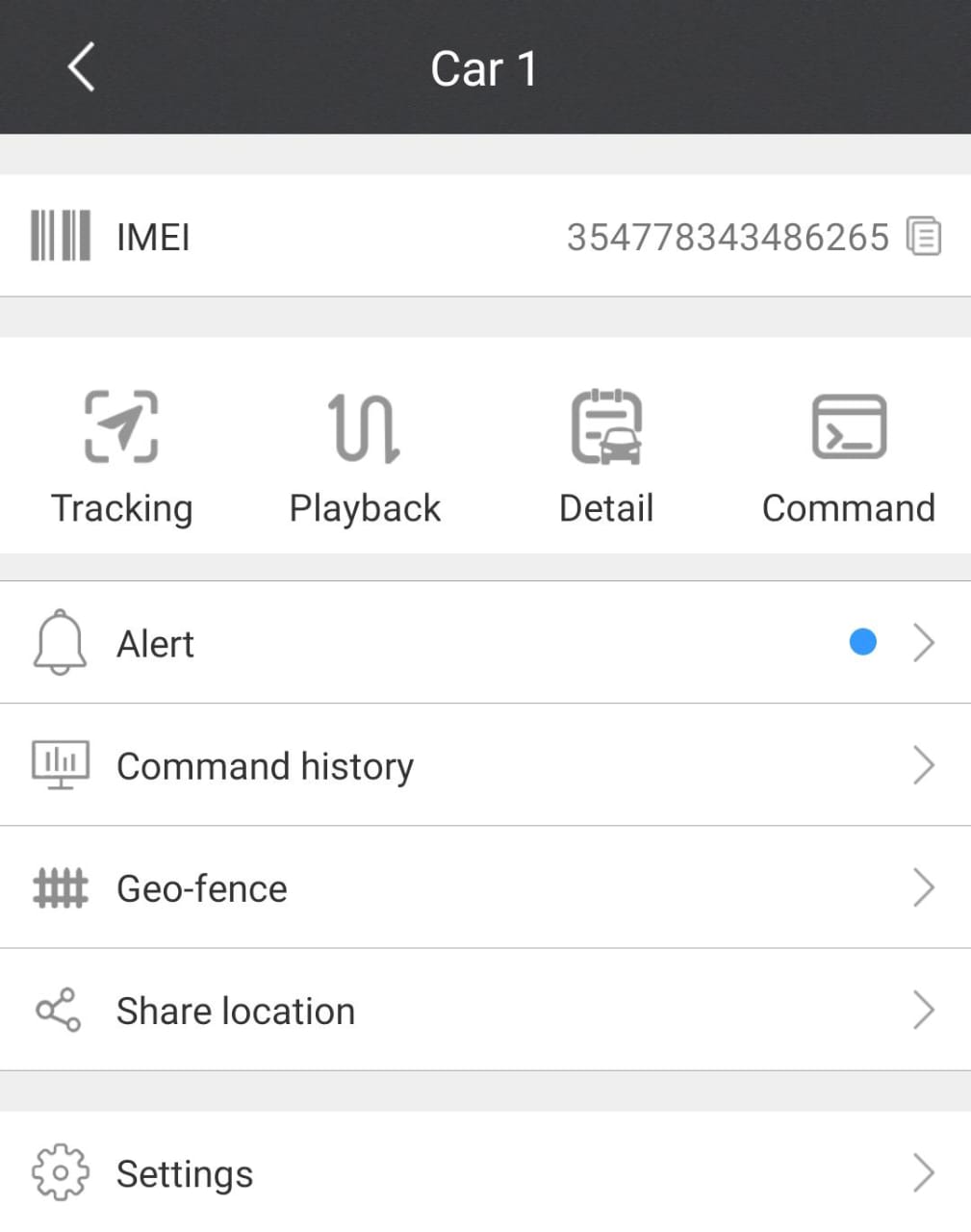
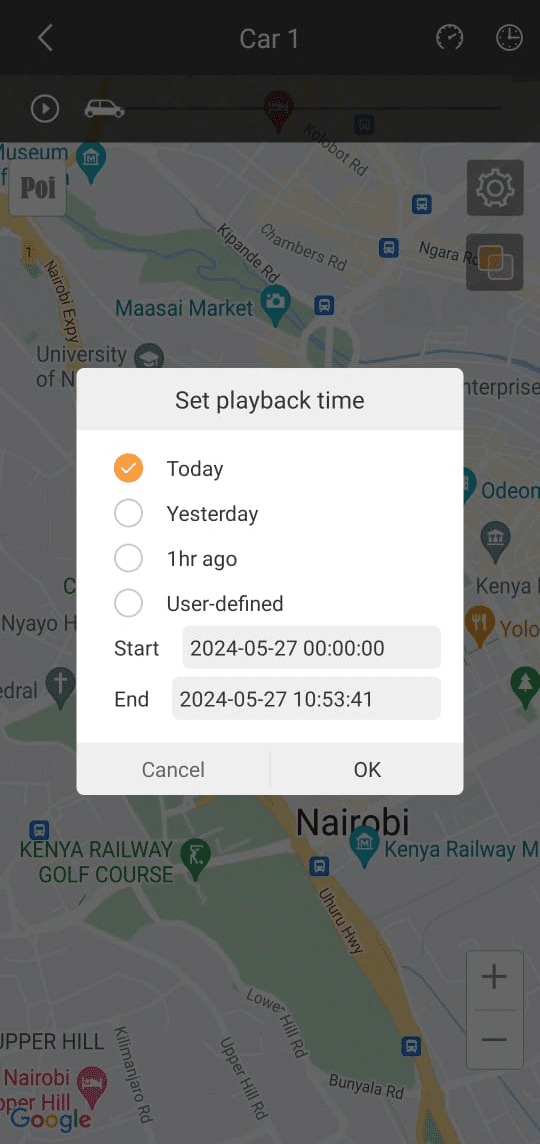
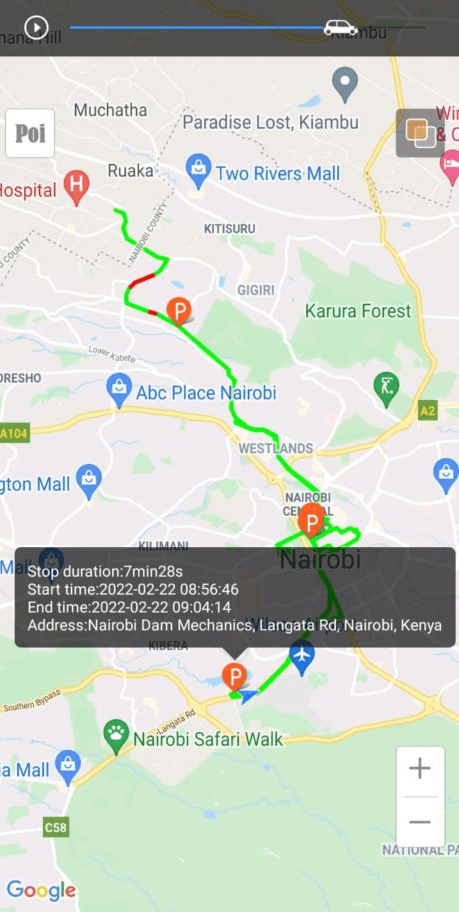
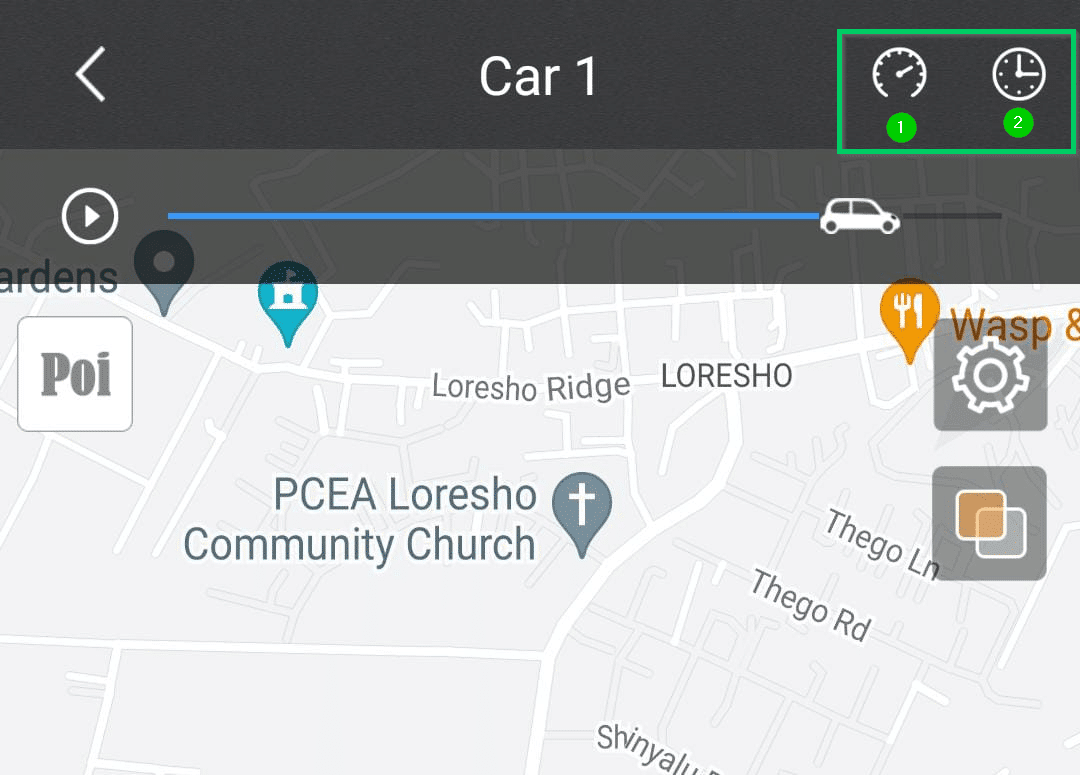
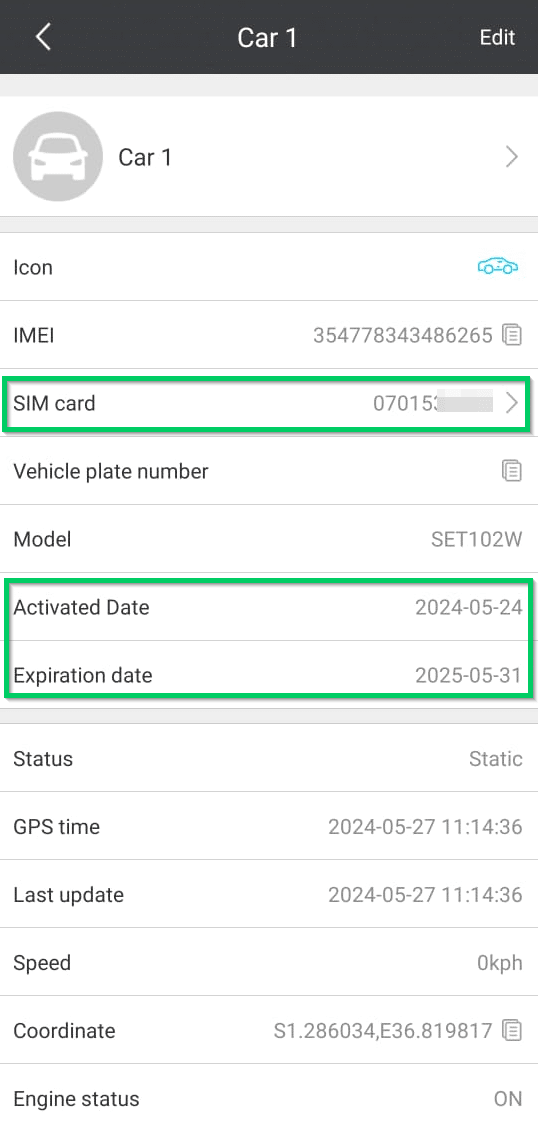
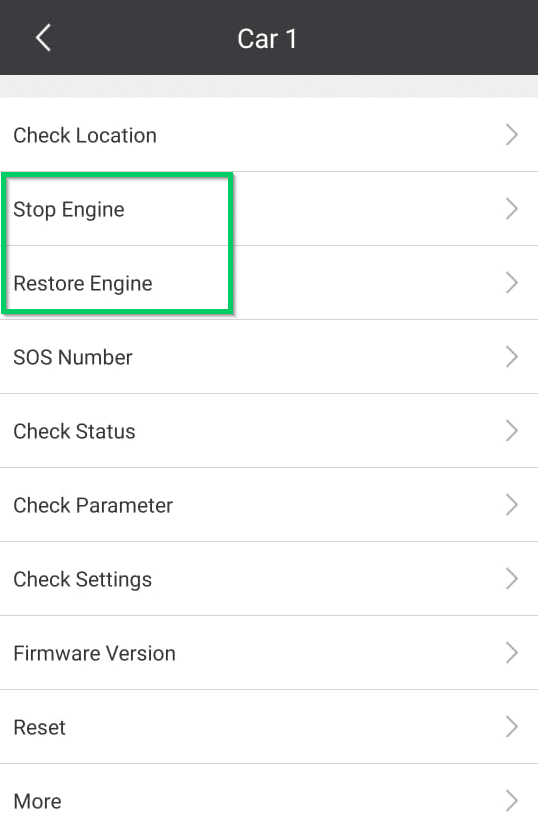
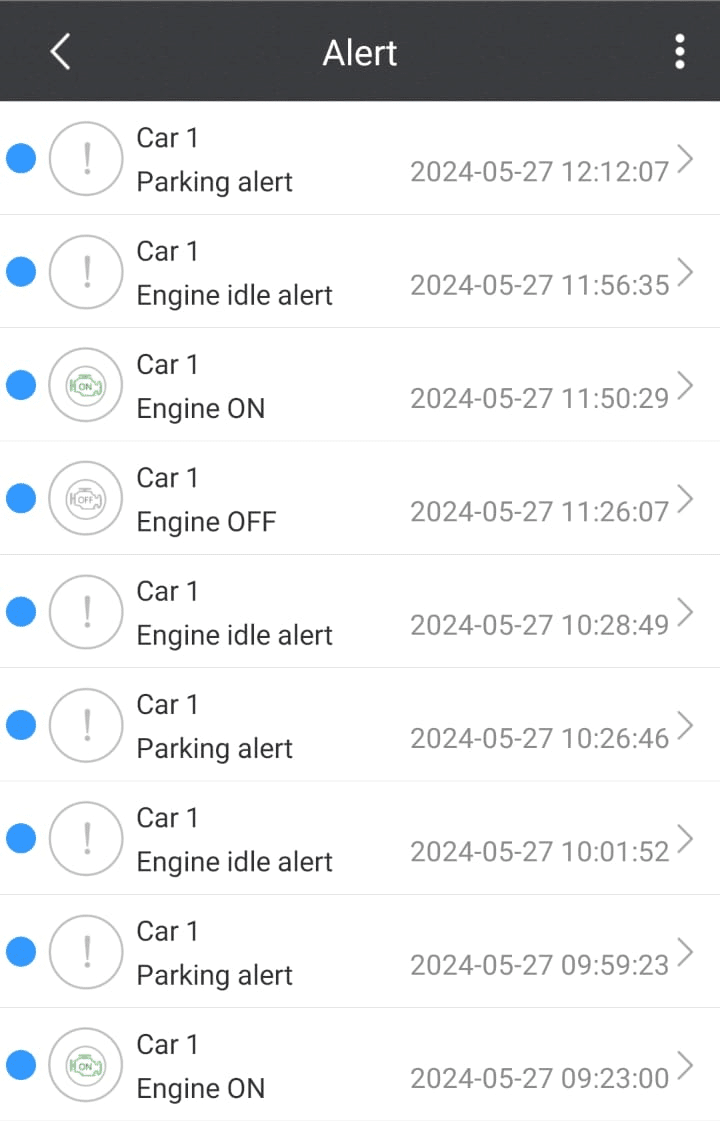
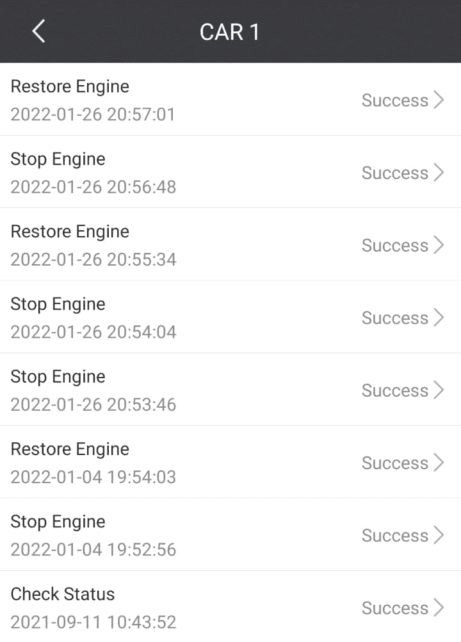
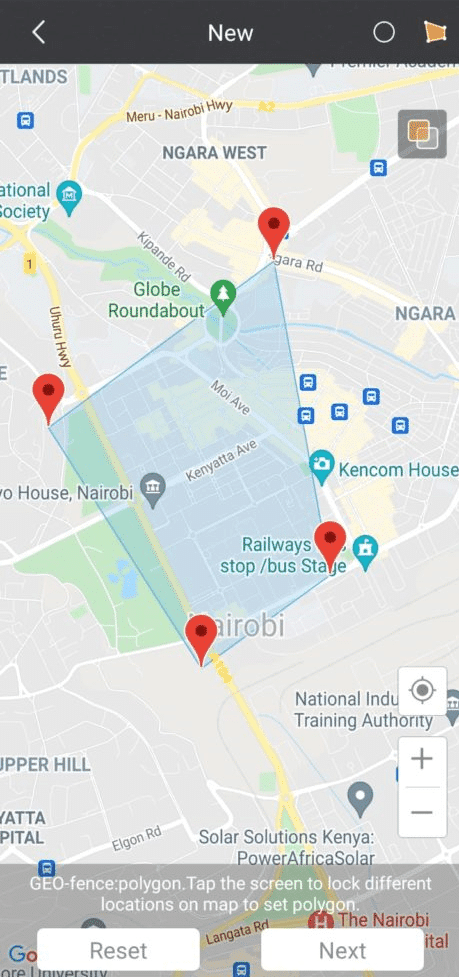
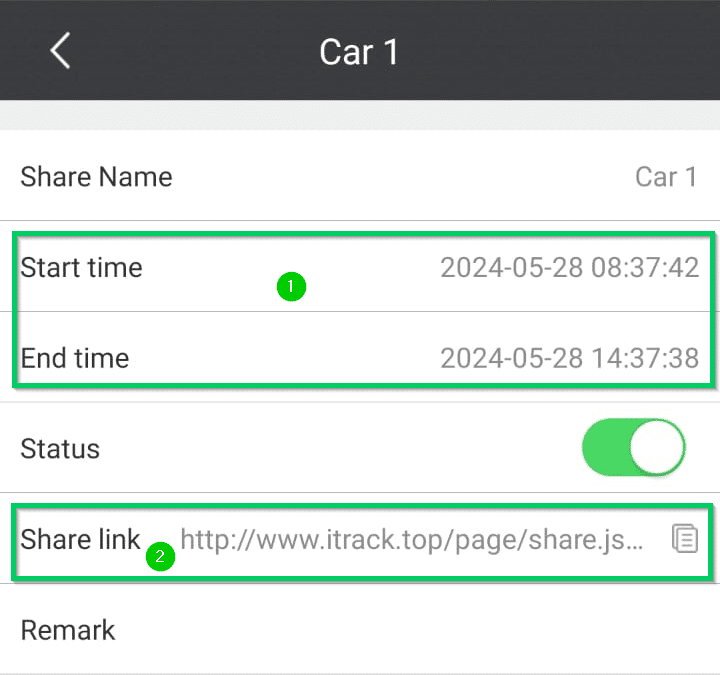
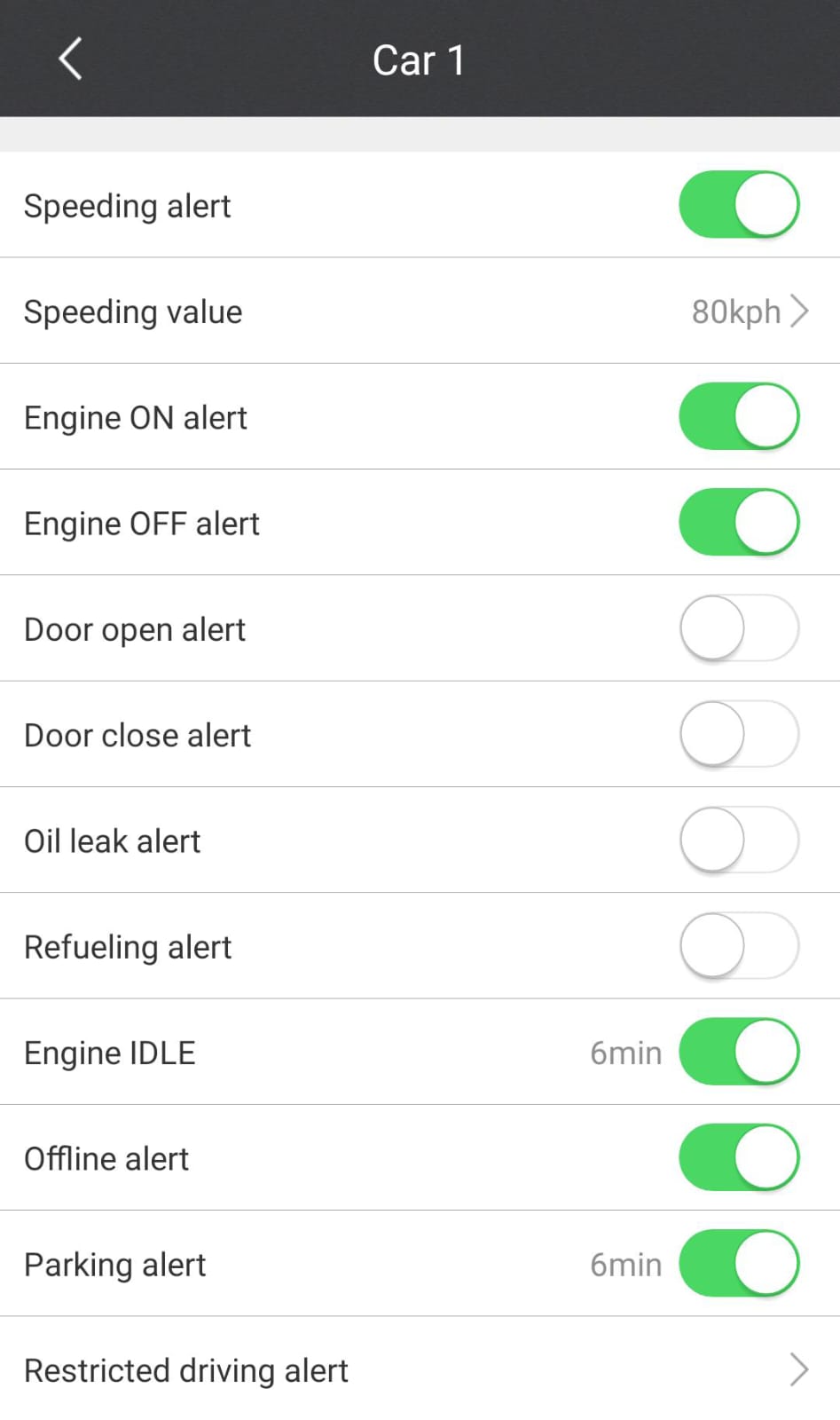
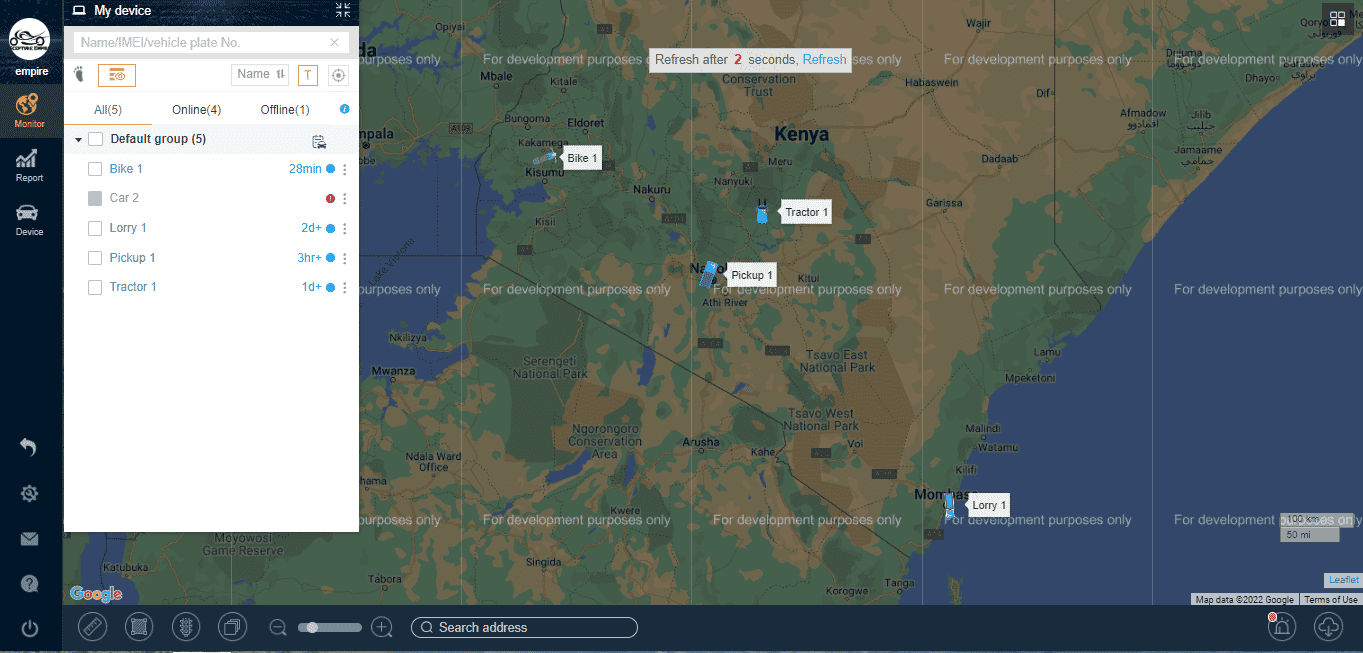

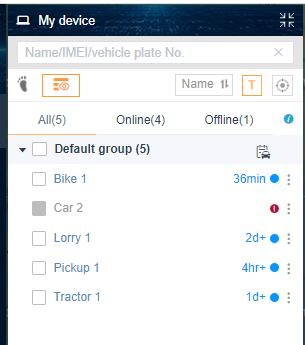

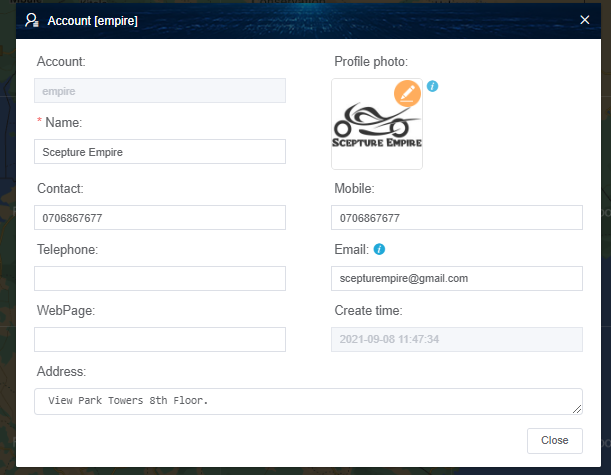

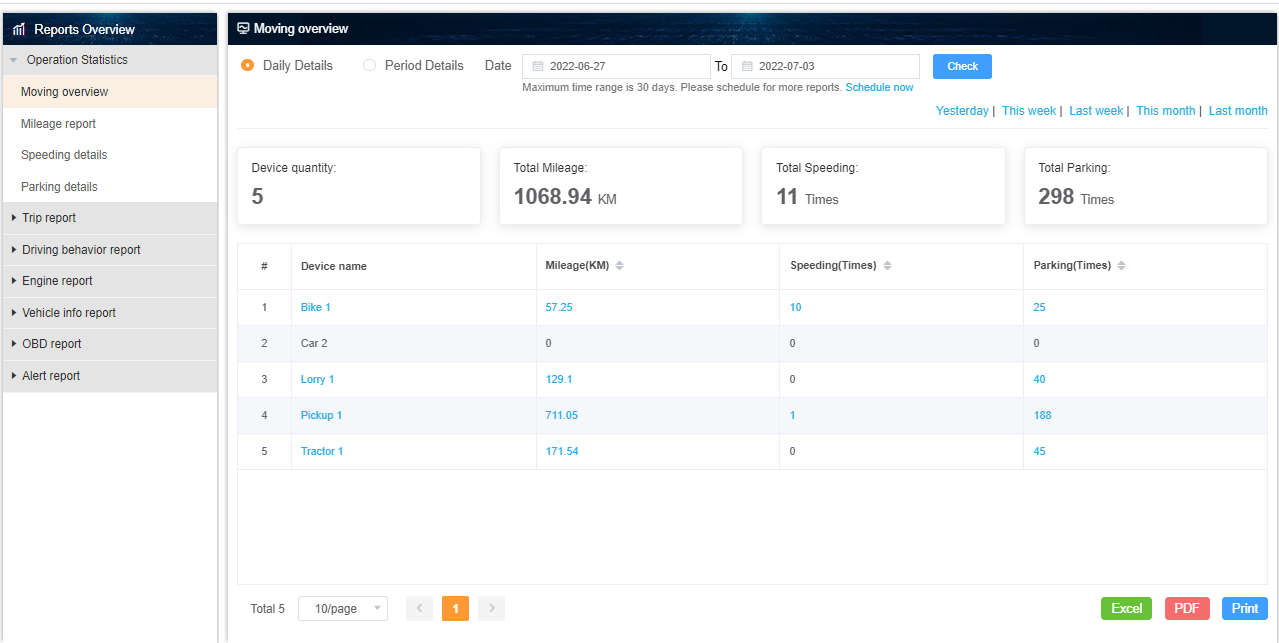
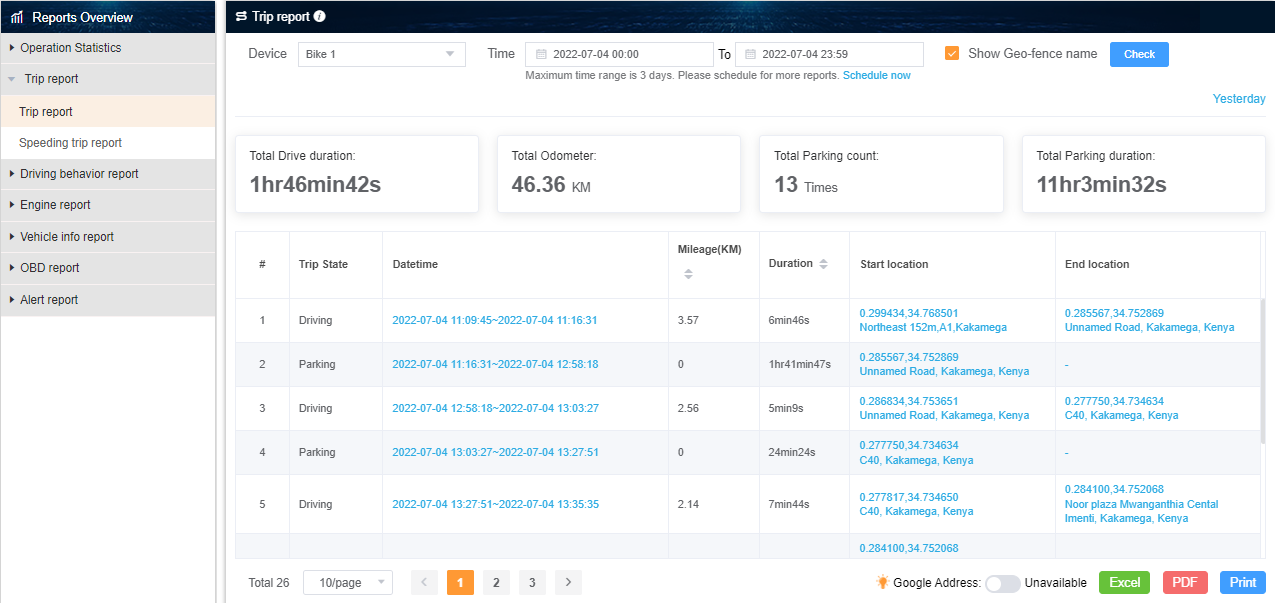
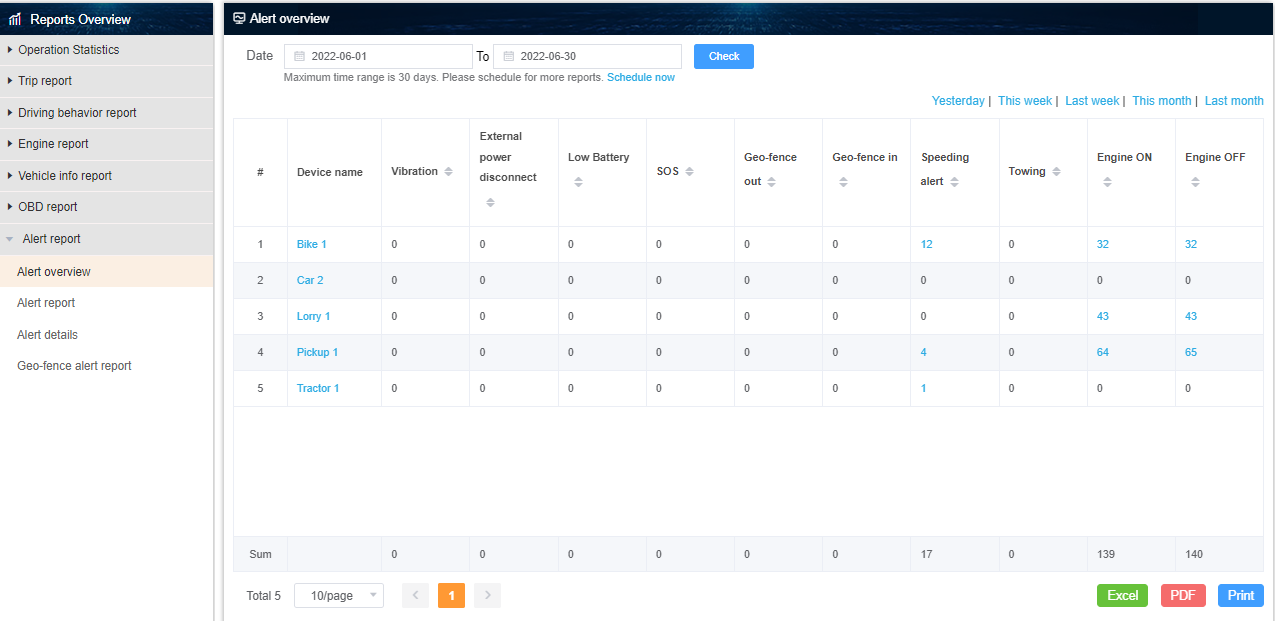
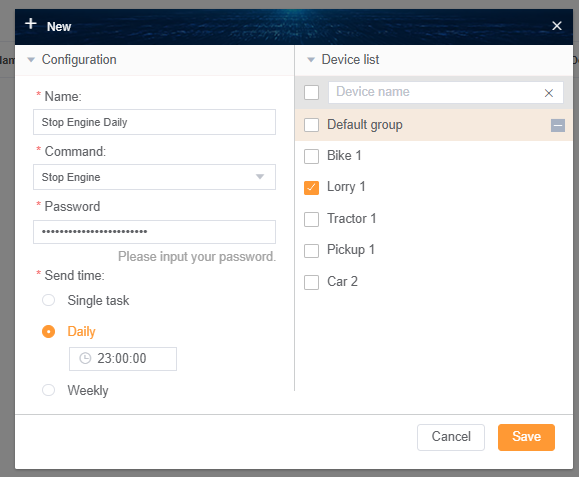
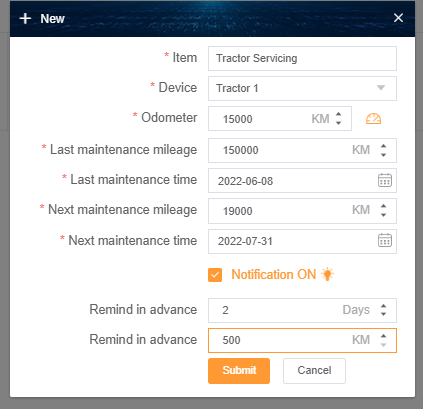
Pingback: No.1 Most Reliable GPS Tracker In Kenya - Scepture Empire
I Love it
Thank you, James. We’re devoted to offering you the best. We’re thrilled you’re enjoying our services.
Seven , done at affordable rate,with accuracy and perfection.very accuracy and detailed cover.
Look no further,
Septurempire is the way for 2025 onwards
Thank you for the awesome feedback! We’re all about delivering top-quality services with accuracy, perfection, and great attention to detail—without breaking the bank! Here’s to making 2025 even better together with Scepture Empire!
Can’t you guys have a little bit smaller microscopic piece for motorbikes? Because I think the one am seeing is way too visible and can easily be removed in any suspicion now that the motorbike doesn’t have much of a covering.
This particular device is actually the smallest there is in the Kenyan market currently.
If you check the measurements, the device is 77mm long, 27mm wide & 12mm in height.
The device fits very well in a motorcycle, in the most compact places.
If we were to go any smaller than that, it would mean sacrificing some functionality as some components cannot be made any smaller.
For example, the in-built battery takes up more than 1/4 of the composition. If we were to get rid of it then the device would go offline immediately if tampered with.
As it is the device can use its own battery for about 3 to 4 hours if it’s tampered with giving the client enough time to react. If we were to use a smaller battery then that would mean reducing the reaction time.
However, am confident as we continue to do more research and as technology continues to advance we will find better ways of going smaller and retaining functionality or even improving on the same
Give the full quote for installation to my truck in kisumu
Hello Gabriel, Kindly get in touch on 0706867677 for assistance.
Pingback: Best Car Tracking System In Kenya 2022
Pingback: Best Car GPS Tracking Companies In Nairobi 2022
Pingback: How Vehicle Tracking In Kenya Works
Pingback: Is There An App For Tracking Cars In Kenya? - Scepture Empire
Pingback: How To Track Your Car Using Your Phone In 2022 - Scepture Empire
Pingback: 5 Benefits Of Tracking Your Car - Scepture Empire
Can I access one set for my use soon?.
Am Kenyan,Trans-zoia county,kitale town.
Hi, Yes you can to purchase the device kindly reach us on 0706867677
Great
I need one
Hello Antony, to place an order kindly call us on 0706867677 we offer free delivery countrywide and payment is made after delivery is done.
Hi Scepture empire,
I need your IoT simcard for my 4G tracker and one year subcription.
Can you give some directives
Hello Erick, for the IOT simcard you need to source that from Safaricom.
In a case where the car battery is removed,does the tracking device have additional power back up and for how long in a working condition?
The SET102W GPS Tracker has an internal battery of 50 mAh. This battery can power the device for a maximum of 60 minutes.